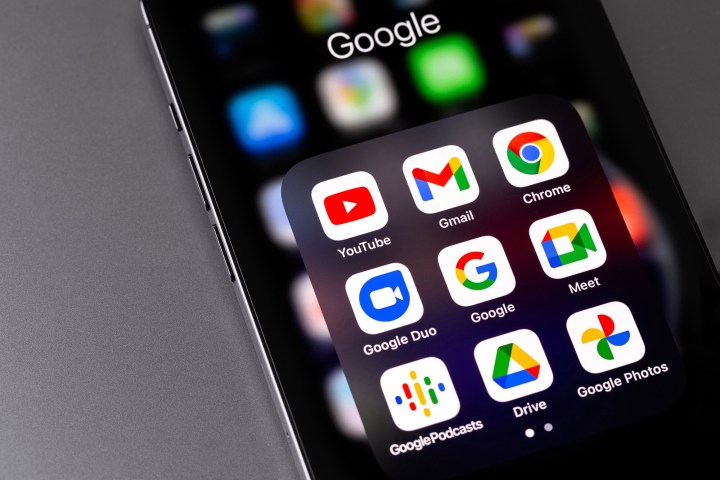
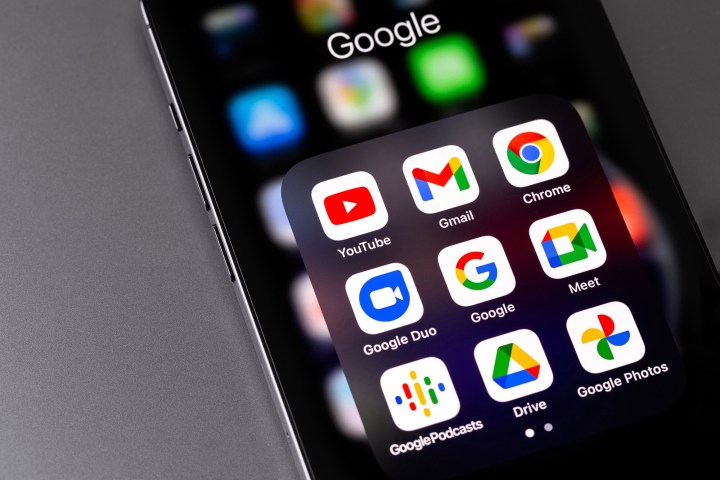
Google Drive lets you stay on top of collaborative projects. The suite is compatible with several file types, which bodes well for those of us who need to frequently share and edit docs, images, and PDFs. As to the latter, you’ll have tons of PDF formatting and customization options to choose from in Google Drive, along with this guide to teach you how to use all these features.
First things first: You need to head into Google Drive. You can access the web version from any browser by simply heading to this site. Once you’re in, choose Go To Drive to enter the cloud platform.
If you’ve never used Drive before, it’s very simple to set up. You’ll just need to log in with your Google account email and password. All basic features are free, including the ability to edit your PDFs.
After you have successfully logged in to Drive, check that you have downloaded the PDF you want to edit to your local computer storage or another place you can easily access it. You’ll want to have it ready to edit.
Step 1: Once in Drive, look toward the upper-left corner and you’ll find the large button to add something New. Select New to begin.

Step 2: Choose the option for a File Upload.

Step 3: This will open a window to your local storage. You still have the option to navigate to other types of storage, such as a connected external drive. Choose the location where your PDF is located, and select it to upload it to Drive. If you recently downloaded the PDF specifically for Drive, you can probably just go to your Downloads section and check your recent downloads to find it there. For our example, we’re using the Website Accessibility Checklist from the Bureau of Internet Accessibility.
Step 1: Look at the bottom right of your Google Drive window and you’ll see the download notification in action. Especially large PDFs may take a little time to load, and you can watch this notification to see when it’s finished.

Step 2: When done, select the name of the PDF file you want to edit to open it.
When the PDF opens, you’ll be able to immediately interact with it. If this is a group PDF that you’ve already accessed in the past, then you may have the option to edit text and images directly. However, many PDFs downloaded from the internet can’t be directly edited by design.
You do still have the option to create comments and discussions about the PDF. You can highlight content, which pops up a little plus-sign icon on the right, then select it to create and save a comment. This still allows you to have a discussion with your team about a document even if you can’t alter content.
 A comment field on a Google Drives PDF document." />
A comment field on a Google Drives PDF document." />
If you really need to edit a PDF but don’t have the ability, there is an alternative you can try. At the top of your Drive window, you’ll see an option to Open With Google Docs. If you select this, Google will convert the PDF to a Docs file and open it for you.
Content can be edited in Docs, but PDF conversion can be a tricky process. Images may not convert at all, or may be misaligned, for example. But this is a quick and dirty way to directly access the text if you really need to.
For certain tasks, you may want to switch to a different app. Google Drive helps with that, too! In the upper center of the window, select the downward-pointing arrow for a dropdown menu. Look for the section called Suggested Third-Party apps. This includes apps like Lumin and DocHub, which you can use to sign and send on PDFs. They can be useful for certain legal documents, and may suit you better than Google Docs.
Alternatively, we have a list of our favorite PDF editors.

There’s no need to save your changes in Google Drive — the PDF will save automatically. When you are finished, you can choose the three-dot icon in the upper right of the screen to Share the PDF with others. Or you can select the back arrow in the upper-left corner to return to Drive and choose another file. Either way, now you know what to do!